WhatsApp is an application that allows users to send and receive free text messages using smartphones. But what if you wanted to use WhatsApp on your PC? In this tutorial you will be learning how to use WhatsApp on PC – Either desktop or laptop using BlueStacks App Player.
BlueStacks App Player
Link your IOS account to Facebook and log in via Facebook on bluestacks. From your iphone, link your account to Facebook. Launch State of Survival on BlueStacks. After the game starts, click on your in-game profile picture, as shown below. On the next screen, select Settings. On the 'Settings' page, click on the Account button. To switch to a different game account, click on Switch Account. BlueStacks App Player lets you run your Android apps fast and fullscreen on your Mac. Feature comparison chart. How to install Bluestacks on your Mac. Go to MacUpdate and click the green 'Download' button on the right-hand side to start the download of the app.
BlueStacks App Player is an Android emulator that creates a smartphone like Android interface on Windows computers and Mac’s, making it possible to download and run Android apps on your computer from Google Play Store, including WhatsApp.
BlueStacks Company was founded in 2009 by Rosen Sharma, who was previously with McAfee and is a board member of Cloud.com. BlueStacks App Player is being used by millions of users to run Android apps on PC’s.
You can download the BlueStacks App Player for free at bluestacks.com.
Steps to Use WhatsApp on PC
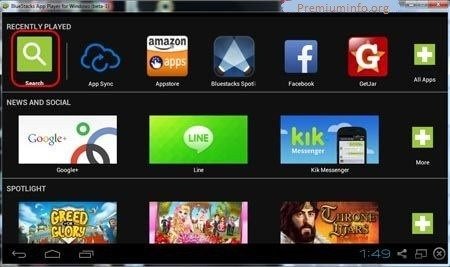
WhatsApp has released its web version for use on Windows computers and MAC’s. However, a phone with WhatsApp installed is still required in order to use WhatsApp web on a computer. The web version of WhatsApp just creates a mirror image of WhatsApp (phone version) on your computer.
Here, in this case we want to install WhatsApp directly on a PC without having anything to do with a phone. Simply follow these steps below to use WhatsApp on your Desktop or a Laptop without even owning a smartphone!
1. Download BlueStacks app player to your computer
First you need to download the BlueStacks app player to your computer. For this you will be heading to the website of BlueStacks by typing http://www.bluestacks.com/ in the browser of your computer.
Click on the download button and follow the on-screen instructions until installation is complete.
During the installation you will be asked for app store access, make sure you select the yes option.
2. Open BlueStacks app Player on your computer
After the download has finished, open the BlueStacks App player on your computer by clicking on its desktop shortcut or by searching for it.
3. Sign into Your Google Account
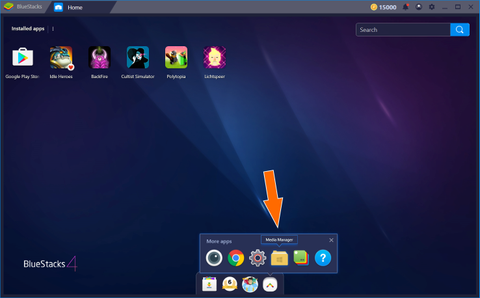
BlueStacks app player will prompt you to sign in to your Google account. Please do so, as this is necessary in order to access the Google play store.

4. Search for WhatsApp
Click on the magnifying glass in the upper left corner of the app player and search for WhatsApp.
5. Click on Install
Click on the install button in the Google Play Store and when presented with a list of permissions click on accept. Wait for the app to finish installing completely.
6. Open WhatsApp
If you are still in Google Play Store you should see an OPEN button, click on it to open WhatsApp.
7. Verify Your Phone Number
Bluestacks For Ios Account Free
Once it is opened, WhatsApp will prompt you to enter your phone number so that you can receive a verification code from WhatsApp. Please enter your phone number as requested.
Bluestacks Apple Ios
Once you enter the phone number you will see a verification failed message on your computer. This is absolutely fine and there is nothing to worry about.
Just click on the Call Your Phone option to play an automated message, this message will provide you the verification code.
Enter the verification code to get your phone number verified.
8. Start Chatting
After entering the code you should see WhatsApp on your computer. Start a chat with any of your contacts on WhatsApp to make sure that WhatsApp is actually working on your computer.