• Filed to: PDF Tips
You can use either to add the printer to the Mac. Write down either or both to use later. Step 3: Adding the Printers. Open system preferences from your dock and click “Printers and Scanners”. Click the plus button at the bottom left of the next menu and click “add printer or scanner”: Click IP at the top of the screen. Enter your Mac username and Password, and click Install Software. Installation Successful, Click on Close. The Sawgrass Print Manager will now be in your Applications. Launch the Sawgrass Print Manager, a PM icon will appear on the top right task bar. If you do not have any printers installed, you will be prompted to Setup a New.
Digital work has increased tenfold in the recent decade. This has brought in a massive surge of documents in various formats, one of which is known as PDF. This is the most widely used format as it does not allow any form of editing. There are various pieces of software that can be used to convert documents to PDF. Here are the top 5 free PDF printers for Mac that can be used to print PDF.
Add a Printer in Basic Way. At first, turn on the printer and then click on the “Apple” logo in your Mac OS. And then click on the option called “System Preferences”. After that, choose the “Print & Fax” option in the “System Preferences” box. In the following box, click on the “Add” icon on the bottom. Remove a Printer from your Mac. Follow these steps to remove a printer queue from your Mac. This can be useful if you are experiencing problems with a printer; you can remove the queue and then re-add it using our 'Add a Printer' utility. Or, you may simply wish to remove queues you no longer use. Open System Preferences and select the Printers.
Top 5 Free PDF Printers for Mac
#1: PDFelement Pro
PDFelement Pro is a highly recommended PDF printer for Mac. It helps you to print other file formats to PDF. And it also works as a virtual PDF printer, allowing you to print PDF at your desired printing parameter. You can also get multiple tools to edit your PDF files.
How to Print to PDF on Mac: Go to the top of the toolbar, click 'File' and select 'Print'; you can freely print PDF files. Moreover, this PDF printer provides you several options that you can choose specific pages, decide page size, and the orientation of PDF files.
Pros:
- Create PDF from other formats, including existing PDF files and images.
- Convert PDF to Word, images, ePUB, Text, and other formats.
- Edit PDF texts, images, pages, links, and more elements.
- Useful form function to fill and create PDF form and extract form data.
- Easily optimize, share and print PDF files.
#2: Apple's Preview
Apple's preview is one of the best PDF printers, which allows easy and convenient viewing and editing of PDF files and images. With this app, you can easily read PDF files and view images that may come in a variety of formats like JPEG, TIFF, and PNG. Apple's preview comes with additional editing features which enable you to alter the size of the image, crop it and annotate it.
How to Print to PDF on Mac: You can free print to PDF file by clicking on 'View' > 'Customize Toolbar' and then clicking on the 'Print' option.
Pros:
- You can create a signature with this app. You can view your photos using a photo slide show.
Cons:
- At times the app may get stuck and may stop functioning.

#3: iPubsoft PDF Creator
iPubsoft PDF creator is a very useful macOS PDF printer. It allows you to print PDF files immediately. Now creating PDF files with the help of iPubsoft PDF creator from text and image files including JPG, JPG, PNG, GIF, TIF, BMP, and word DOCX is just a few buttons away.
How to Print to PDF on Mac: Just click the tab of 'PDF' and choose 'Save as PDF.' Select a folder to save the converted PDF files on your Mac and give the file a new name. Click 'Save' to begin the conversion.
Pros:
- iPubsoft installer is scanned and checked for viruses, so it is absolutely secure to download and use.
Cons:
- It requires a PDF viewer in the system to view files, which is an additional overhead of this software.
#4: Adobe Acrobat Pro
Adobe Acrobat Pro is a professional PDF printer for Mac, with the aid of which you can save your documents in PDF format. It is also a PDF writer for Mac and Windows, and it comes in a variety of basic features like different fonts, bullets, highlighted text, and tables. PDFs are always easier to store and work with. Unlike paper printouts, you can send away PDF documents to anyone you want for review and comments and get them all in one place. And it helps you to protect them; PDFs are more secure than paper, too.
How to Print to PDF on Mac: Go ahead and open the file that you wish to print using the Adobe Acrobat Pro. Now click on the 'File' menu. A dialogue box opens. Select the 'Print' command. Your file will be printed easily.
Pros:
- Professional features allow you to print PDF files easily.
Cons:
- PDF printer free download, but need to pay for some functions.
#5: CutePDF Writer
CutePDF Writer is a free PDF converter and editor developed by Acro Software. It also acts as a virtual printer and is installed as a ‘printer subsystem,’ which enables any printable Windows application to convert into a professional PDF file within no time. Installation takes minutes and is configured automatically in the Printers folder, named CutePDF Writer. It is extremely simple to use without a complicated control panel, unlike the Professional version.
How to Print to PDF: Open the file you want to convert. Select the Print option from the File drop-down menu. A dialogue box opens, select CutePDF Writer from the drop-down Printer Names list. Set the printer functions according to your requirement. Lastly, click on OK.
Pros:
- The software is 100% free for commercial as well as non-commercial uses! No adware & malware.
Cons:
- The software requires a PS2PDF converter. Ghostscript is the recommended interpreter.
I recently bought a new MacBook Pro, and I had to re-install all apps I was using on the old Mac. However, even after two weeks using a new laptop, I am still finding apps and drivers I need to set up. This time was my old Canon printer.
And since it took a while to figure out the best way to add the printer to my Mac, I decided to list all steps here in case someone needs a quick guide.
The easiest way to add Canon or any other printer to Mac is to connect it via a USB cable. If the macOS on the MacBook is not out of date, it most likely recognizes the printer model and downloads the required device driver. Once the driver is downloaded, the printer can be added as a network device from System Preferences -> Printers & Scanners.
How To Add Canon Printer To Mac (Step By Step):
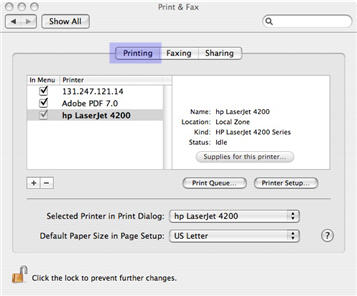
Find A Printer On Mac
Make sure the printer is turned on
I can’t tell you how many times I was wondering why the printer is offline and why I am getting errors when trying to print something, and every time the reason was the same: the printer was turned off.
The problem is that my home office is on the second floor, and my Canon is in the Basement (I didn’t want it to take space at home since I am not using it all the time).
So, if I had a problem, I had to walk down two floors, turn the printer on, and climb back.
Find the IP address of the printer
There are two ways to find the IP address of any printer.
First, each printer allows us to print the network configuration page. For each printer model, the instructions are different. So, it would be best if you googled something like “NNNN printer ip address.” For me, it was “canon mx340 printer ip address” and the very first result was on point. All I had to do is:
- Press the Menu button until Device Settings item appears
- Use ◀️ and ▶️ buttons to select LAN Settings and press OK
- Select Print LAN details and press the OK again
- And the printer prints the page like this with the IP address.
The second method requires some software to install. And like I said since I was on the second floor and the printer was in the Basement, I used this method.
I have an app called Lanscan. One of its functions is to scan all devices connected to your WiFi network. It is, by the way, a very useful tool if you want to know which devices are using your WiFi (or if you are afraid that someone is stealing it).
Sometimes the Lanscan shows the names of the manufacturer and sometimes does not. Anyway, I figured that the IP address of my Canon was 192.168.0.18.
Another method is to use the WiFi router. Some routers also provide lists of connected devices. Usually, home routers have IP 192.168.0.1 or 192.168.0.1 and can be reached via browser, such as Safari.
Download drivers from Canon official site
If you have the original CD/DVD with printer drivers and a DVD drive, then definitely run the installer first. The proper installer will configure and set up the printer in an easy to follow way. Once complete, you will be done, and you wouldn’t need to read the rest of the post.
If you don’t have the original install disk or don’t have a DVD drive, then try to get drivers from the Canon official site. Type in google “canon NNNN printer driver for mac” and open the page.
Unfortunately for me, Canon claimed that either there is no driver for the macOS version I have or my MacBook doesn’t need drivers (which was not true by the way).
If you have the same problem, follow the steps, and I will show how to overcome it.
Add New Printer in Printers & Scanners preferences
To configure any printer or a scanner, you have first to open the System Preferences app. Click on the Apple logo in the top left corner of your screen. This will pop up the Apple system menu dropdown.
Click on System Preferences item. In the app window, click on the Printers & Scanners icon.
As the app indicated, click on the “+” sign at the bottom left of the pop-up window.
Configure Printer Settings
In a window opened after clicking on the “+” sign, go to the IP tab. In the Address field, type the IP address of the printer. Under the Protocol, leave the default value: Internet Printing Protocol – IPP. Do not enter anything in the Queue field.
Type a user-friendly name for your printer in the Name field, e.g., “My Favorite Printer.”
You can also add the location, e.g., Basement. Neither Name or Location really matters; they are for your information only.
A setting in Use: field depends on whether you have drivers installed on the Mac or not.
If Canon drivers have been installed earlier, then chose Select Software… dropdown, and it will open a list of drivers installed. Pick from the list.
If the software driver is not on the list, then leave the Use field as default: Generic PostScript Printer.
Click on the Add button.
Connect printer’s USB cable to Mac
If you had drivers installed either from disk or downloaded from the Internet, then you wouldn’t need this step. Your printer configuration would be complete in the previous step.
Flashprint Download Mac
However, if you couldn’t find the printer in the Software list, all you have to do is connect to the printer via the USB cable. If you have a new MacBook and older printer, like me, then use USB-C to USB-A adapter to connect.
Once the printer is connected, the Mac will immediately start downloading the software from its own site. What’s good about this it will also update the printer you just added and recognize it as a proper Canon printer.
And that’s it. Now the Canon device will be in the list of available printers.
Add Canon Printer To Mac Using Bonjour Services
Remember the printout of printer configuration settings? At the bottom, you could see three lines starting with Bonjour.
What is Bonjour on Mac? It’s a zero-configuration service developed by Apple for its computers and devices. If both a computer and a peripheral device support Bonjour service, then adding peripherals to the computer is easy.
In our case, a Canon printer that supports Bonjour configuration service appears under the Default tab in Printers & Scanners Preferences. You just need to wait a bit for the printer to appear. In my experience, the wait time depends on the distance between the two devices.
If both the MacBook and the printer are in the same room, then Bonjour service is almost instantaneous. If one device in the Basement and another on the second floor, one may need to wait a little longer, about 30 seconds or so for the first time.
Here is how my Canon, which also serves as a scanner, appeared in my Mac (I tested both in High Sierra and Catalina).
Add Canon Printer To Mac With Bluetooth
If the Canon printer supports, then the steps are the following:
How To Download A Printer On A Mac Pro
- Turn on the Canon printer
- Open Printers & Scanners preferences
- Click on + button and then click Default tab
- Wait for the list to populate
- Select the Canon printer and click Add button
Photo credit: ©canva.com/FabrikaCr