Save the file by going to ‘File’, followed by ‘Save’. Now you can choose the name of the file, as well as the format in which you want to save it:.png,.jpeg or.tiff. Source: alvinalexander.com. How to print a screenshot on Mac? Locate the screenshot that, by default, will have been saved on your desktop, and open it by double clicking. At the moment, it auto saves on my Mac as.snajproj in Documents folder However, I want to access this screenshot if needed through my iPhone. Now that Document folder is uploaded on iCloud automatically, I still can't open.snajproj files on iphone Is there a way to save this automatically in png/jpeg or standard format?
- How To Save Screenshot As Jpg On Mac Laptop
- How To Save Screenshot As Jpg On Mac Windows 10
- Screenshot On Mac Notebook
- How To Save Screenshot As Jpg On Mac

If you take a lot of screenshots on a Mac, you might end up with a cluttered desktop. This is because Macs automatically save your screenshots on the desktop. They are also saved as PNG files instead of the more widely used JPEG format. If you want to know how to change where screenshots are saved on a Mac, and the format they are saved in, just follow the steps below:
One option if you need it as JPEG rather than PNG is to open the PNG file (double-click) in Preview and then on the Preview File menu use the Export command which will allow you to export it as JPEG. Another option is to use Skitch for the screenshot and export directly from it to JPEG. Then press CMD + SHIFT + 4 to go into screenshot mode. Press the spacebar until the window turns a pale blue, and the cursor becomes a small camera icon. Press Return to take the shot. The file will save automatically to the location of your screenshots (by default, they go to the Desktop, but you can change that in macOS preferences.
Where Do Screenshots Go on a Mac?
When you use keyboard shortcuts like Command + Shift + 3, your screenshots are automatically saved to the desktop. You can also right-click the floating thumbnail, which lets you save the screenshot to Documents or Clipboard.
How to Change Where Screenshots are Saved on a Mac
There are two ways to change the defaultscreenshot save directory on a Mac, depending on your operating system. Theeasier way is through the Screenshot app in macOS Mojave. For mac OS HighSierra or earlier, you have to use Terminal, an app for entering commandprompts to control your Mac. Below are the steps for each operating system.
How to Change Where Screenshots are Saved in macOS Mojave or Later
- Go to the Utilities folder and open the Screenshot app. You can also open the Screenshot app by pressing Command + Shift + 5.
- Click Options.The top tile of the menu will show your Save to options:
- Desktop – This is the default setting which saves the screenshot with the following time format: Screen Shot [date] at [time].
- Documents – This will save the screenshot to your Documents folder with the time and date as the file name.
- Clipboard – This will allow you to paste the screenshot to another app which can edit or view images.
- Mail – This lets you compose a new email in the Mail app with the screenshot attached.
- Messages – This will attach the screenshot to a message which you can send to a contact.
- Preview – This will launch Preview, a photo editing app. Your Mac will temporarily name the image file as Untitled until you change it to a different file name.
- Other Location – This will allow you to navigate outside of the locations previously listed to a folder of your choice. You can save to an existing folder or create a new one.
- Choose a Save To option. Your Mac will remember the last one you have selected and will apply this to subsequent screenshots.
How to Change the Default Screenshot Save Location in macOS High Sierra or Earlier
- Open Terminal. You can find the Terminal app in the Utilities folder.
- Type the following command, followed by a space:
Note: Make sure to put a space after the word location, otherwise the command won’t work.
- Drag the folder you want to save to into the Terminal command box. You will see that the file path will now be inserted as another command line in Terminal.
- Press Enter on your keyboard.
- Then type the following command:
- Press Enter or Return. The next time you take a screenshot, it will be saved to the new folder you have created instead of the desktop.
How To Save Screenshot As Jpg On Mac Laptop
How to Change a Screenshot to JPG and Other File Formats
By default, Macs save screenshots as PNG files, which are usually larger than JPG files. Both can be used for social media, but JPGs are more universally accepted. To save a screenshot as a JPG, use the Terminal to override the default format setting.
- Open Terminal.
- Type the following command, followed by a space: You can also choose to save your screenshots as other formats by default. You can save them as PDF files if you want to edit or open the image in Adobe. You can save them as TIFF files if you want to retain their original image data even after manipulating the image. Or you can save them as GIF files if you want the image to load quickly on the web. Just choose any of the following commands, followed by a space:
Note: Make sure to put a space after the file type, otherwise the command won’t work.
- Hit Enter. The command will be saved to Terminal.
- Test to see if the default option has been changed. Take a screenshot then right-click on the image. Choose Get Info from the contextual menu, then check what is written under “Kind” in the General section.
Once you know how to change the default screenshot settings on your Mac, you’ll be able to customize and improve the way you work with screenshots. Taking a screenshot on a Mac also takes some getting used to, especially for Windows users who are used to hitting the Print Screen key. If you need to improve your screenshot skills, check out our article about how to take a screenshot on a Mac.
HelloTech editors choose the products and services we write about. When you buy through our links, we may earn a commission.
Was this article helpful?

Related Articles
Make your Mac invincible
If we’re working with text documents on Mac, be it articles, reports, research papers, and so on, chances are we’re doing so with Microsoft Word.
Microsoft Word has been available on Mac since the Classic Mac OS in 1985 and has been only growing in popularity. Today, most users have Microsoft Word as part of the Microsoft Office 365 suite.

When it comes to features, Microsoft Word overshadows any competition — it presents limitless opportunities for writing and formatting documents just the way you want them to be.
Sometimes, you need to convert your documents into various formats to share with others or upload online. While Word lets you save to most of them natively, getting files from Word to JPG and JPG to Word is not that obvious.
Go from image to text
If you need to reverse the process and extract text from image (or any visual content), get TextSniper app.
Let’s see how you can easily convert word documents to JPEG and why you might need to do that.
Why convert Word to JPEG?
While converting DOC to JPG is not something you do every day, sometimes, images serve your purposes better than plain text documents.

For example, when you don’t want someone to copy the text out of your document, in the way they would be able to with MS Word or PDF file.
The challenge is that Microsoft Word doesn’t have a native export option directly to JPG. So how do you go about it?
If you only need a small snippet of text, the easiest thing to do would be to take an area screenshot using Mac’s default Shift + ⌘ + 4, and then dragging the cursor over the area. The resulting file will be saved as PNG, which you can easily export as JPG using Preview.
How to paste text as JPG in Word
A more complicated but effective option of converting DOC to JPG is using a special paste option to insert text as an image. Here’s how to do that:
- Launch Microsoft Word
- Select and copy the text you want to transform
- Open a new document
- Go to Edit ➙ Paste Special…
- Pick Picture and then OK
- Right-click the result and select Save as Picture
- Choose JPG and save to your Mac
How to convert DOC to JPG via PDF
So use ⌘ + P in Microsoft Word to call up a print dialog window. Click on PDF ➙ Save as PDF. Then open that PDF in Preview and then go File ➙ Export and select JPG.
PDFpen is another popular PDF editor for Mac that gives you more control in the way you can export JPGs from PDFs. Besides, you can use this app for any PDF manipulations imaginable, from signing documents to moving pages within PDF files, merging, editing, or deleting them, removing sensitive information, using OCR (optical character recognition) technology to make text editable, and so on.
Exporting PDF to JPG with PDFpen is quite intuitive:
- Launch PDFpen with your PDF file
- Go to File ➙ Export…
- Select JPEG from the dropdown
- Pick color or grayscale and the appropriate resolution
- Click Export
How to convert Word to JPG online
For some reason, if you don’t have access to any of the Mac tools described above (you’re temporarily using Windows, for example), you can also save Word doc as JPEG using an online converter.
How To Save Screenshot As Jpg On Mac Windows 10
Note: Be careful in choosing the online converter to trust your files with. Some websites can not only steal your information but also inject malware into your resulting file, thus infecting your Mac.
Reputable online converters usually support DOC to JPG transformations and are free and easy to use. Zamzar is a good example here:
- Visit zamzar.com/convert/doc-to-jpg
- Click Add Files and upload your Microsoft Word document
- In the dropdown, choose JPG
- Convert Now
How to convert JPG to Word again
While you can relatively easily convert Word to JPG files, converting JPG to Word presents a completely different challenge. Once your words are locked into an image, there’s no easy way to get them out. To do so, you have to use an OCR-enabled app like PDFpen that has been already mentioned above.
Once you drop a JPG image into PDFpen, the app will automatically ask if you’d like to perform OCR and in which language. After that all text throughout the image will become selectable, so you can paste it in any other document.
But to properly convert your JPG to PDF, click on File ➙ Export, select Word from the dropdown, and click Export.
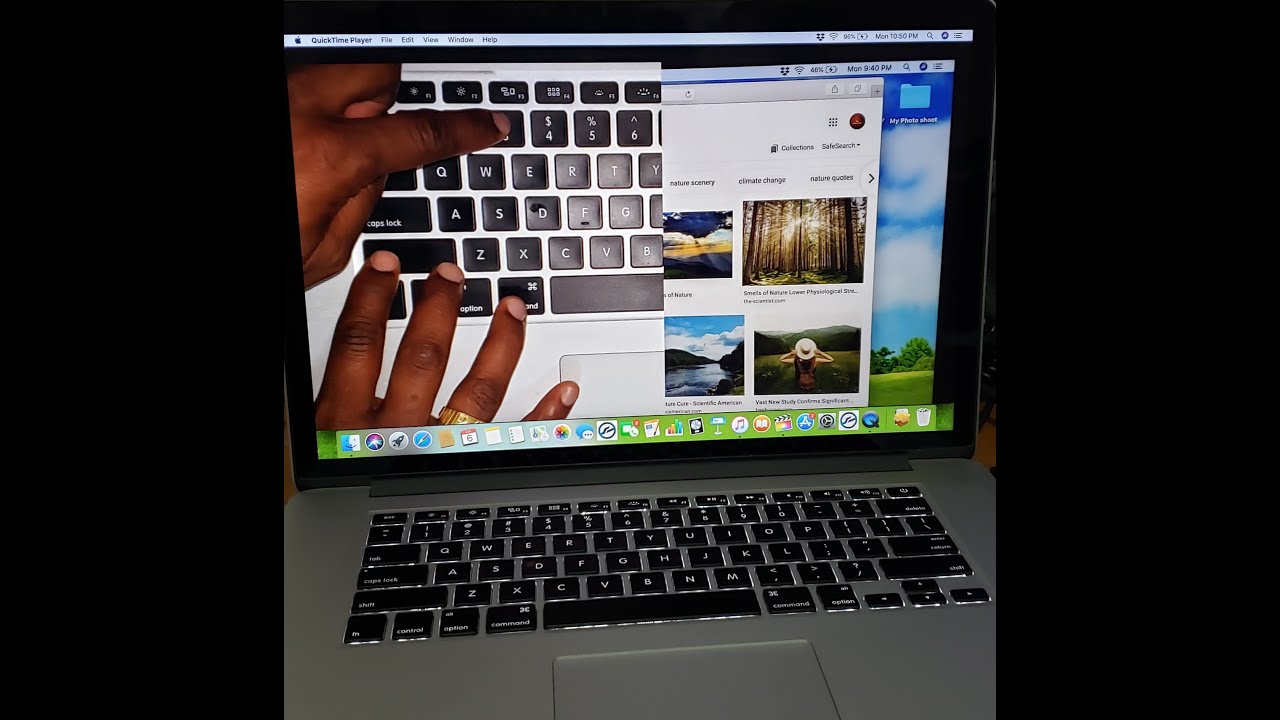
There’s also a faster option for moving small snippets of text into your Word documents from images.
TextSniper is a brilliant little tool that lets you extract text from anything. This app lives in your menu bar recognizes the world’s most popular languages and works on anything from graphics to video.
Screenshot On Mac Notebook
To use TextSniper, just simply press the shortcut of Shift + ⌘ + 2, select the area over your text, and then paste it into any document.
As you can see, you have quite a few options when you need to convert Word to JPEG on the fly. You can take a screenshot and convert it to JPG with Preview. You can save a PDF file in Word and export it as JPG with PDFpen, or you can use a free online converter. To reverse the process, however, you need a powerful OCR tool, such as PDFpen or TextSniper to extract your text from an image and put it back into the Word document.
Best of all, PDFpen and TextSniper are both available to you absolutely free for seven days with a trial of Setapp, a platform containing more than 210 awesome Mac apps across all possible categories, from making your laptop battery last up to 20% longer (Endurance) to completely blocking all distracting websites (Focus). Try every Setapp app today at no cost and see what it’s like to have a powerful do-all toolkit with you at all times.