Xcode is the Mac app that developers use to create apps for Apple’s platforms, like iOS. In this tutorial, you’ll learn how you can download and install Xcode on your Mac.
Here’s what we’ll get into:
Xcode is a complete developer toolset for creating apps for Mac, iPhone, iPad, Apple Watch, and Apple TV. Xcode brings user interface design, coding, testing, debugging, and submitting to the App Store into a unified workflow. Downloading and updating Xcode. The current release of Xcode is available as a free download from the Mac App Store.
- 3 approaches to download and install Xcode on your Mac
- Tips and tricks to keep your Xcode up-to-date
- How to install Xcode betas on your Mac
- Mac users interested in Xcode for mac 10.6 generally download: Xcode 11.7 Free Xcode is the complete toolset for building Mac OS X and iOS applications — and with Xcode. SwiftUI is an innovative, exceptionally simple way to build user.
- The Mac OS X Tiger (10.4) disk has Xcode 2 as an optional install. It would probably be better to just fork out for a newer Mac to run the latest version of Xcode. By today's standards, you're not going to get a 'smooth' experience or decent speed for Xcode or anything else on such an old model.
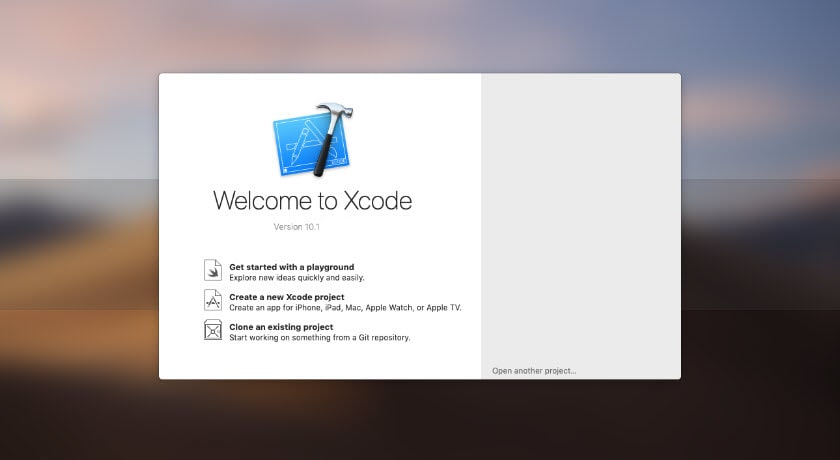
Ready? Let’s go.
Xcode can only be installed on a Mac. Want to build apps with a PC? Check out your alternatives here.
How To Download Xcode for macOS
How do you download Xcode for macOS? You’ve got a few options:
- Get Xcode via the Mac App Store
- Download Xcode via developer.apple.com/downloads
- Install through Mac App Store CLI (see below)
Let’s walk through the approaches you can use to download and install Xcode on your Mac, and their advantages. We’ll start with the Mac App Store, because that’s the simplest option.
Here’s how you can download and install via the Mac App Store:
- Make sure you’re logged into macOS with your Apple ID
- Open the Mac App Store app
- Search for “xcode” in the search field, at the top-left
- Click on the Xcode app item that appears
- Click on the Get or Install buttom at the top-right to download and install Xcode
There are a few things you should know, though. Xcode is a huge app, about 7 gigabyte (GB) in size. You’ll need about 15 GB of free space on your Mac to install Xcode this way.
Installing via the App Store is simple, easy and seamless. Unfortunately, issues with downloading, like a lost connection, etc., usually means you’ll have to reattempt the download.
Author’s Note: Installing Xcode via the App Store never maxes out my download speed — not even close. On a 500 Mbps fiber line, it regularly drops down to 200 KB/s.
Installing Xcode on Mac
Installing Xcode via the Mac App Store is as simple as clicking Install. However, there’s an approach that gives you more control: developer.apple.com/download.
Here’s how that works:
- Go to developer.apple.com/download and log in with your Apple ID
- Click on More in the top-right of the page, next to Beta and Release
- In the search field on the left, type “xcode” and press Enter
- Locate and click the appropriate version of Xcode in the list
- In the panel slides out, click the
.xipfilename, i.e. Xcode 12.xip and save/download that file onto your Mac
This will download a .xip file, which includes Xcode. The download size is currently about 7 gigabyte (GB). You’ll need at least twice that size of free storage on your Mac to install Xcode with this approach. Downloading Xcode this way is often faster than through the Mac App Store.
Once you’ve downloaded Xcode, open and unzip the .xip file. This may take a while. You can then drag-and-drop the Xcode.app file to your ~/Applications folder. Finally, start the Xcode app. You’ll be greeted with the following prompt:
Click Install in this prompt. Xcode will now attempt to install the Xcode Command Line Tools on your Mac. They are CLI tools used to compile apps with Xcode, among other things. You often need these tools to work with other programming languages on Mac, as well.
A disadvantage of manually installing Xcode through the Developer portal is that Xcode won’t automatically update. This isn’t necessarily a bad thing, however, because you can use this approach to install multiple versions of Xcode side-by-side. This is helpful for debugging or trying out beta versions of Xcode (see below).
There’s another, more hidden benefit. Installing Xcode through the Mac App Store limits you to the most recent version of Xcode. If your version of macOS or Mac OS X doesn’t support the latest version of Xcode, you can usually install older versions via developer.apple.com!
You can pinpoint the latest version of Xcode that your Mac supports by cross-referencing a few tables on Wikipedia. First, figure out what macOS version you have. Then, go to the Xcode wiki, and find your version of macOS in the min macOS version to run column between Xcode 9.x and 12.x. The version of Xcode you can run is in the row above the one you found. For example, the latest version of Xcode you can run on macOS 10.13.6 (High Sierra) is Xcode 10.1. Keep in mind that running an older version of Xcode often limits for which iOS, Swift and SwiftUI versions you can build.
Updating Xcode to The Latest Version
Download Xcode Mac Os X Yosemite
How do you keep your Xcode up-to-date? Apple regularly releases new versions of Xcode. They typically include bug fixes and performance improvements, as well as new Xcode features, like the minimap.
More importantly, new Xcode versions include new versions of the iOS SDKs, Swift and SwiftUI. You can only use these new technologies with the latest versions of Xcode.
You can update your Xcode to the latest versions like this:
- If you’ve installed Xcode via the App Store, updates happen automatically, or you can manually initiate an update in the Updates tab of the app
- If you’ve manually installed Xcode via developer.apple.com, you’ll also need to manually install the newer version; updates aren’t automatic
How do you know if Xcode has a new version?
- You get a notification on your Mac (if installed via App Store)
- Keep an eye on developer.apple.com/news/releases (official)
- Check out xcodereleases.com
- Follow @XcodeReleases on Twitter
Mac Os Xcode Download Windows 7
By the way, there’s a 3rd way to download and install Xcode on your Mac. It’s called mas-cli, and it’s essentially a Command Line Interface (CLI) wrapper for the Mac App Store. It uses the App Store – from the command line… Nice!
You can install mas-cli via Homebrew, a package manager for Mac. Installing mas-cli via Homebrew happens like this:
You can then list apps installed through the App Store on your Mac, with:
You can then search for Xcode like this:
Then, copy the numerical code you see on screen to install Xcode:
You can find outdated apps with mas outdated. You can then upgrade all outdated apps with mas upgrade, or selectively update Xcode by its identifier:
Awesome!
Author’s Note: As I understand it, you’ll need to have installed an app via the App Store before you can install it again with mas-cli.
Getting Xcode Beta Versions

Apple regularly releases beta versions of upcoming software, like iOS, macOS and Xcode. This enables developers to try out new features before they become available to the general public, and provide feedback and bug reports back to Apple.
How can you download and install Xcode’s beta versions? Here’s how:
- Go to developer.apple.com/download and log in with your Apple ID
- Choose one of the following:
- Click Beta in the top-right:
- Select Applications
- Locate the featured Xcode beta you need
- Click Download
- Click More in the top-right
- Use the search field to find “xcode”
- Locate the Xcode beta you need
- Expand the panel by clicking on it
- Click the
.xipto download
- Click Beta in the top-right:
- Once you’ve got a
.xip, unzip it, copy the.appto your~/Applicationsfolder, and start the Xcode app.
As we’ve discussed before, you can install multiple versions of Xcode side-by-side with this approach. You can, for example, have the regular Xcode installed via the App Store, and install a beta version of Xcode next to it.
You don’t need to have a paid Developer Account to install betas of Xcode. Just use the free Apple Developer Account. It can occasionally happen that Apple restricts beta software to paid subscribers only, however.
If you’re installing multiple Xcodes, change their filenames to reflect their versions. That makes it easier to tell them apart! Just so you know: when you switch between installed Xcode versions, you usually get that “Install additional components” prompt again. There are ways around that, but it’s simplest to just let it install again whenever Xcode needs to.
Further Reading
Managed to install Xcode on your Mac? Awesome! Now you know how to install Xcode’s betas next to it, and keep everything up-to-date. Here’s what we discussed in this tutorial:
- 3 approaches to download and install Xcode on your Mac
- Tips and tricks to keep your Xcode up-to-date
- How to install Xcode betas on your Mac
Want to learn more? Check out these resources: